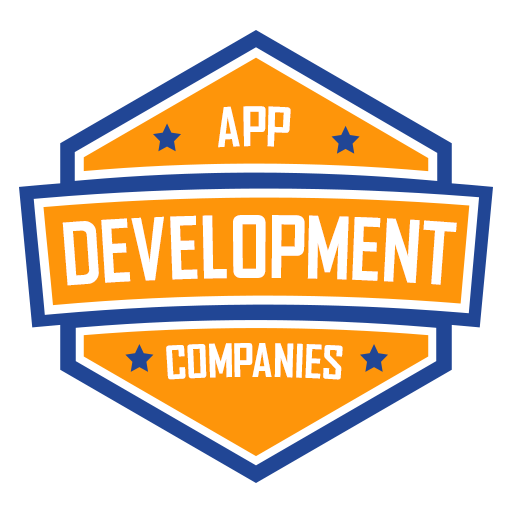As web applications continue to evolve, the need to generate PDF documents from web content has grown considerably. This is particularly true for React applications, where developers often need to convert certain UI components or entire pages to PDF format. This article walks you through the process of rendering and exporting HTML to PDF in a React application.
Why Export HTML to PDF in React?
Several reasons justify the need for PDF generation in React:
- Consistent presentation: Unlike HTML, PDFs appear the same regardless of the device or viewer software.
- Portability: PDFs can be shared, printed, or stored offline without worrying about the content’s appearance.
- Business requirements: Invoices, reports, and receipts often need to be presented in PDF format.
Tools for Rendering PDF in React
There are numerous libraries available that facilitate the rendering of PDFs in React. One of the most popular choices is html2canvas in tandem with jspdf. Here’s a quick overview:
- html2canvas: Takes screenshots of web pages or parts of it, and returns the result as a canvas object.
- jspdf: Creates PDF documents using JavaScript.
Together, they allow you to take a “screenshot” of your React component and save it as a PDF.
Implementing PDF Rendering in React
Step 1: Install Necessary Packages
Before diving into the code, install the necessary packages:
npm install html2canvas jspdf --save
Step 2: Implement the Export to PDF Function
After installing the packages, you can use them in your React component:
import React from 'react';
import html2canvas from 'html2canvas';
import { jsPDF } from 'jspdf';
function ExportToPDF() {
const exportPDF = async () => {
const element = document.getElementById('content-to-export');
const canvas = await html2canvas(element);
const imgData = canvas.toDataURL('image/png');
const pdf = new jsPDF();
const imgProps= pdf.getImageProperties(imgData);
const pdfWidth = pdf.internal.pageSize.getWidth();
const pdfHeight = (imgProps.height * pdfWidth) / imgProps.width;
pdf.addImage(imgData, 'PNG', 0, 0, pdfWidth, pdfHeight);
pdf.save('download.pdf');
}
return (
<div>
<div id="content-to-export">
{/* Your HTML or React content to be exported as PDF */}
<h1>Hello, PDF!</h1>
<p>This content will be exported to PDF format.</p>
</div>
<button onClick={exportPDF}>Export to PDF</button>
</div>
);
}
export default ExportToPDF;
Step 3: Add Styling
Remember that styles like hover effects, transitions, or animations won’t be captured in the PDF. It’s best to have a simplified version of your styles if they rely heavily on dynamic effects.
Tips for Effective PDF Rendering
- Limitations: Not all CSS properties or dynamic contents (like iframes) are rendered perfectly by
html2canvas. Test thoroughly. - Page breaks: If you’re dealing with multi-page content, consider using jspdf’s methods for managing page breaks.
- Fonts: To ensure consistency in your PDFs, it’s best to embed fonts directly or use web-safe fonts.
- Performance: Generating PDFs on the client side is resource-intensive. For large documents, consider moving the rendering process to the server-side.
Conclusion
Exporting HTML to PDF in a React application has become more accessible thanks to libraries like html2canvas and jspdf. While there are certain challenges and limitations to keep in mind, with the right techniques, you can efficiently generate high-quality PDFs from your React components.