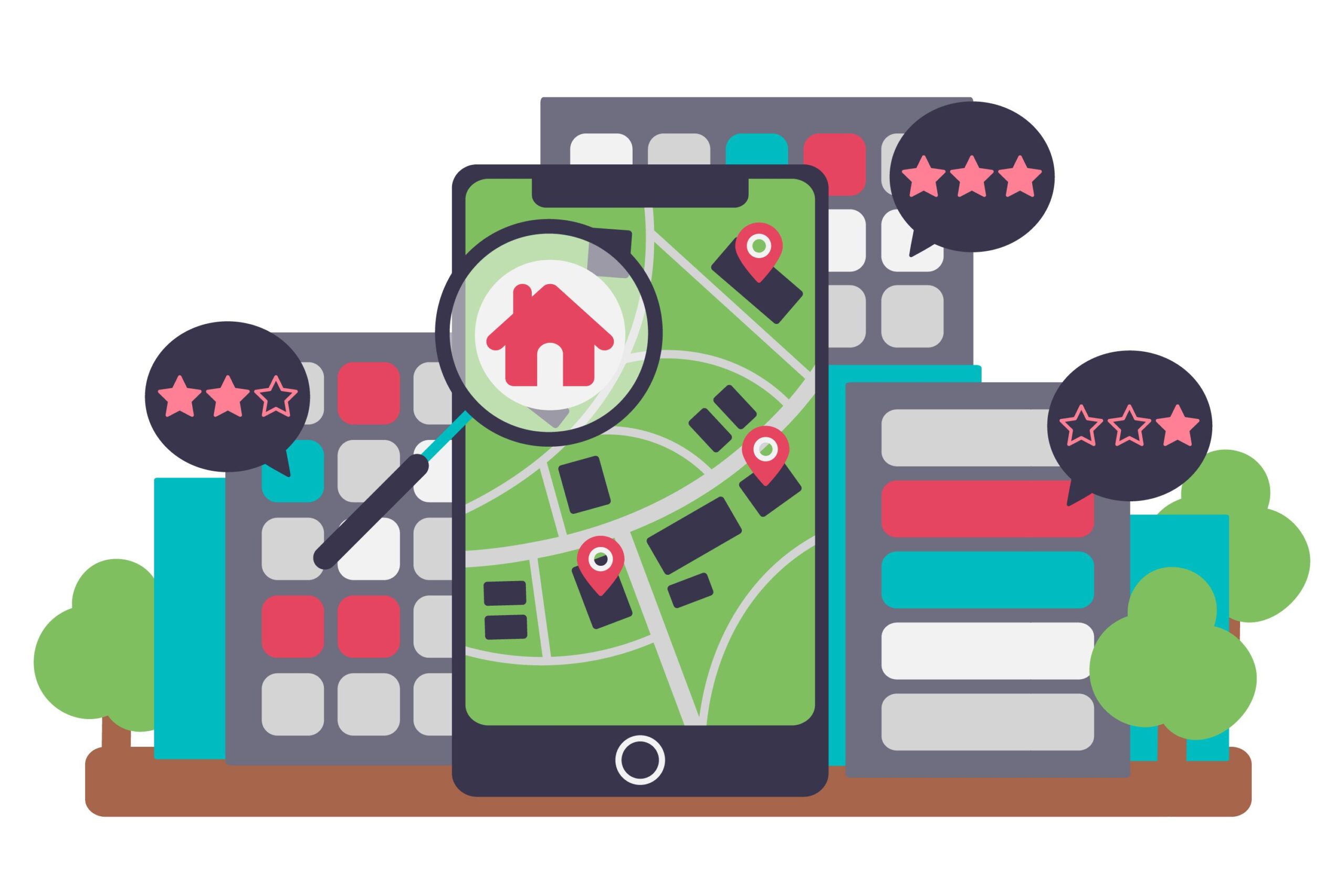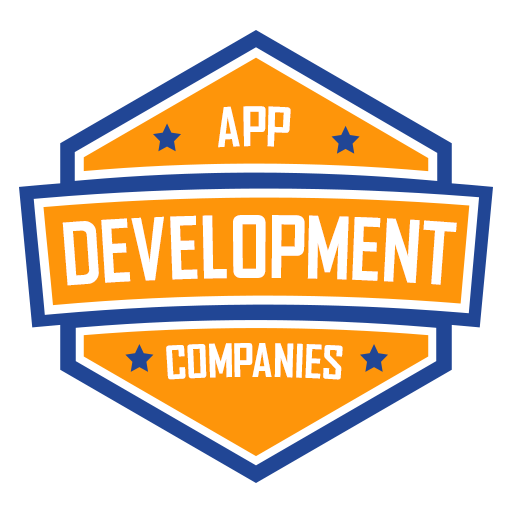In today’s digital age, maps have become an integral part of many web and mobile applications. Whether you’re building a ride-sharing app, a store locator, or simply want to display location-based data, integrating Google Maps into your React application can greatly enhance its functionality and user experience. In this comprehensive guide, we will walk you through the process of integrating Google Maps into your React application step by step, providing practical examples along the way.
Prerequisites
Before we dive into the integration process, make sure you have the following prerequisites in place:
- Node.js: Ensure that you have Node.js installed on your machine. You can download it from nodejs.org.
- React: Have a basic understanding of React, including creating React components and using state and props.
- Google Maps API Key: You will need a Google Maps API key to access Google Maps services. You can obtain one by following the Google Maps Platform documentation.
Step 1: Create a New React Application
If you don’t already have a React application set up, you can create one using Create React App.
npx create-react-app google-maps-react-app cd google-maps-react-app
Step 2: Install Required Packages
To work with Google Maps in React, you’ll need to install the google-maps-react package, which provides a React-friendly way to interact with the Google Maps JavaScript API.
npm install google-maps-react
Step 3: Create a Google Maps Component
Next, let’s create a new component that will render the Google Map. In your project directory, create a new file called GoogleMap.js. This component will encapsulate all the Google Maps functionality.
// src/components/GoogleMap.js
import React, { Component } from "react";
import { Map, GoogleApiWrapper } from "google-maps-react";
class GoogleMap extends Component {
render() {
return (
<Map
google={this.props.google}
zoom={14} // Adjust the initial zoom level as needed
initialCenter={{ lat: 37.7749, lng: -122.4194 }} // Set your initial map center
>
{/* Add map markers, info windows, and other components here */}
</Map>
);
}
}
export default GoogleApiWrapper({
apiKey: process.env.REACT_APP_GOOGLE_MAPS_API_KEY,
})(GoogleMap);
In this component, we import the necessary modules from google-maps-react and create a GoogleMap class that extends Component. We render a Map component with initial properties such as the Google Maps API reference (google), zoom level, and initial center coordinates. You can customize these values according to your application’s requirements.
Step 4: Configure API Key
Notice that we reference the Google Maps API key using process.env.REACT_APP_GOOGLE_MAPS_API_KEY. To securely manage your API key, create a .env file in the root of your project and add your API key like this:
REACT_APP_GOOGLE_MAPS_API_KEY=YOUR_API_KEY_HERE
Make sure to replace YOUR_API_KEY_HERE with your actual API key.
Step 5: Use the GoogleMap Component
Now that we have our GoogleMap component set up, let’s use it in our main application. Open the src/App.js file and import and use the GoogleMap component.
// src/App.js
import React from "react";
import "./App.css";
import GoogleMap from "./components/GoogleMap";
function App() {
return (
<div className="App">
<header className="App-header">
<h1>Google Maps Integration with React</h1>
</header>
<main>
<GoogleMap />
</main>
</div>
);
}
export default App;
You can customize the mapStyles object and add your own styling rules to create the desired look for your map.
Step 6: Style the Map
At this point, if you run your React application (npm start), you should see a basic Google Map embedded in your application. However, the map may not look visually appealing by default. To style the map, you can use the Google Maps JavaScript API Styling feature.
Here’s an example of how to style the map in your GoogleMap component:
// src/components/GoogleMap.js
// ...
class GoogleMap extends Component {
mapStyles = {
width: "100%",
height: "100%",
position: "relative",
};
render() {
return (
<Map
google={this.props.google}
zoom={14}
initialCenter={{ lat: 37.7749, lng: -122.4194 }}
style={this.mapStyles}
// Add your custom map style here
styles={[
{
featureType: "water",
elementType: "geometry",
stylers: [
{
color: "#e9e9e9",
},
],
},
// Add more style rules as needed
]}
>
{/* Add map markers, info windows, and other components here */}
</Map>
);
}
}
// ...
You can customize the mapStyles object and add your own styling rules to create the desired look for your map.
Step 7: Adding Markers and Info Windows
Now that you have a styled map in your React application, you can start adding markers and info windows to display location-based data. Here’s an example of how to add a marker and an info window to your GoogleMap component:
// src/components/GoogleMap.js
// ...
class GoogleMap extends Component {
// ...
render() {
return (
<Map
google={this.props.google}
zoom={14}
initialCenter={{ lat: 37.7749, lng: -122.4194 }}
style={this.mapStyles}
styles={[
{
featureType: "water",
elementType: "geometry",
stylers: [
{
color: "#e9e9e9",
},
],
},
// Add more style rules as needed
]}
>
{/* Add a marker */}
<Marker
position={{ lat: 37.7749, lng: -122.4194 }}
title="San Francisco"
icon={{
url: "path_to_custom_marker_icon.png", // Customize the marker icon
scaledSize: new this.props.google.maps.Size(40, 40),
}}
/>
{/* Add an info window */}
<InfoWindow position={{ lat: 37.7749, lng: -122.4194 }}>
<div>
<h3>San Francisco</h3>
<p>This is a beautiful city!</p>
</div>
</InfoWindow>
</Map>
);
}
}
// ...
In this example, we added a marker at the specified coordinates with a custom icon. We also added an info window that displays additional information when the marker is clicked. You can customize the marker’s appearance and the content of the info window as needed.
Step 8: Interact with the Map
To make your Google Map more interactive, you can add event listeners to respond to user actions. For instance, you can add a click event listener to the map to add a marker wherever the user clicks. Here’s an example:
// src/components/GoogleMap.js
// ...
class GoogleMap extends Component {
// ...
handleMapClick = (mapProps, map, clickEvent) => {
const { latLng } = clickEvent;
const lat = latLng.lat();
const lng = latLng.lng();
// Create a new marker at the clicked location
new this.props.google.maps.Marker({
position: { lat, lng },
map,
title: "New Marker",
});
};
render() {
return (
<Map
google={this.props.google}
zoom={14}
initialCenter={{ lat: 37.7749, lng: -122.4194 }}
style={this.mapStyles}
styles={[
{
featureType: "water",
elementType: "geometry",
stylers: [
{
color: "#e9e9e9",
},
],
},
// Add more style rules as needed
]}
onClick={this.handleMapClick} // Add the click event listener
>
{/* Add markers and info windows */}
</Map>
);
}
}
// ...
In this example, we’ve added a handleMapClick method that creates a new marker at the location where the user clicks on the map. We attach this method to the onClick event of the Map component.
Step 9: Customizing Info Windows
Customizing info windows is an important aspect of providing a great user experience. You can use HTML and CSS to style the content of info windows to match the look and feel of your application.
Here’s an example of how to create a custom info window with a styled popup:
// src/components/GoogleMap.js
// ...
class GoogleMap extends Component {
// ...
render() {
return (
<Map
google={this.props.google}
zoom={14}
initialCenter={{ lat: 37.7749, lng: -122.4194 }}
style={this.mapStyles}
styles={[
{
featureType: "water",
elementType: "geometry",
stylers: [
{
color: "#e9e9e9",
},
],
},
// Add more style rules as needed
]}
>
<Marker
position={{ lat: 37.7749, lng: -122.4194 }}
title="San Francisco"
/>
<InfoWindow position={{ lat: 37.7749, lng: -122.4194 }}>
{/* Customized info window content */}
<div style={{ maxWidth: "200px" }}>
<h3 style={{ margin: "0", padding: "10px", background: "#007BFF", color: "white" }}>
San Francisco
</h3>
<div style={{ padding: "10px" }}>
<p>This is a beautiful city!</p>
</div>
</div>
</InfoWindow>
</Map>
);
}
}
// ...
In this example, we’ve added custom HTML and CSS styles to the info window content. You can further customize the content and appearance to suit your application’s design.
Step 10: Additional Features and Libraries
Google Maps offers a wide range of features and capabilities beyond what we’ve covered in this guide. Depending on your project’s requirements, you may want to explore the following:
- Geocoding: Convert addresses into geographic coordinates (latitude and longitude) and vice versa using the Google Maps Geocoding API.
- Directions: Implement route planning and navigation using the Google Maps Directions API.
- Places: Allow users to search for places, such as restaurants, hotels, and landmarks, using the Google Places API.
- Heatmaps: Display data as heatmaps to visualize patterns and trends on the map.
- Drawing Tools: Enable users to draw shapes, lines, and polygons on the map.
- Clustered Markers: Cluster markers together when they are close to each other to improve map readability.
To use these additional features, you’ll need to access the respective APIs provided by Google Maps and integrate them into your React application.
The React Company is your trusted resource for all things React. Whether you’re a beginner looking to learn React or an experienced developer seeking solutions to common challenges, we’ve got you covered.
Conclusion
Integrating Google Maps into your React application can enhance its functionality and provide valuable location-based services to your users. In this guide, we’ve covered the fundamental steps to get you started, including setting up a basic map, adding markers and info windows, customizing the map’s appearance, and handling user interactions.
Remember that Google Maps offers a wide range of features and capabilities, so feel free to explore additional functionalities to meet your project’s specific requirements. Whether you’re building a travel app, a delivery service, or any application that involves location, Google Maps integration can take your React application to the next level. Happy mapping!
please don’t hesitate to contact us. We’re here to assist you on your React journey.