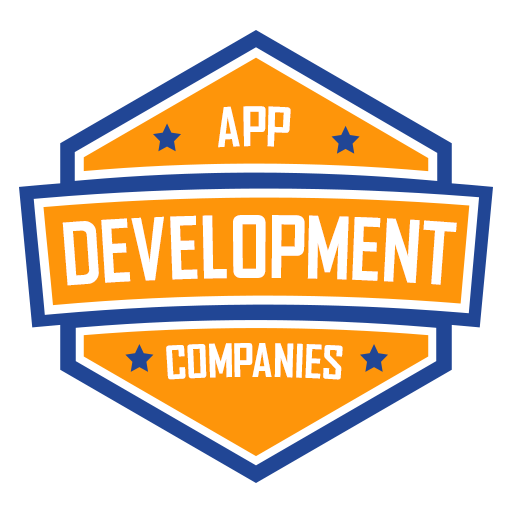Image carousels, widely employed on websites and applications, serve as a favored feature for presenting a sequence of images or content in an engaging and visually captivating manner. Throughout this tutorial, we will guide you through the steps of crafting an image carousel by harnessing the power of ReactJS, a widely acclaimed JavaScript library renowned for its proficiency in crafting user interfaces. To aid your initiation into this endeavor, we will furnish you with practical code examples.
Prerequisites
Before you embark on this journey, ensure you have Node.js and npm (Node Package Manager) properly installed on your computer. Moreover, having a fundamental grasp of ReactJS is pivotal. If you’re a newcomer to React, it’s highly advisable to peruse the official React documentation beforehand. Additionally, it’s imperative to have an integrated development environment (IDE) or code editor in place, with options like Visual Studio Code or Atom serving as excellent choices.
Getting Started
Let’s start by setting up a new React application. Open your terminal and run the following commands:
npx create-react-app image-carousel
cd image-carousel
This will create a new React application named "image-carousel."Component Structure
In this tutorial, we’ll create a basic image carousel component. The structure of our component will look like this:
image-carousel/
src/
components/
ImageCarousel.js
App.js
Now, let’s create the ImageCarousel component.
// src/components/ImageCarousel.js
import React, { useState } from 'react';
const ImageCarousel = ({ images }) => {
const [currentIndex, setCurrentIndex] = useState(0);
const nextSlide = () => {
setCurrentIndex((currentIndex + 1) % images.length);
};
const prevSlide = () => {
setCurrentIndex((currentIndex - 1 + images.length) % images.length);
};
return (
<div className="image-carousel">
<button onClick={prevSlide}>Previous</button>
<img src={images[currentIndex]} alt={`Image ${currentIndex}`} />
<button onClick={nextSlide}>Next</button>
</div>
);
};
export default ImageCarousel;
In this component, we use the useState hook to manage the current index of the displayed image. We also define nextSlide and prevSlide functions to update the index when the “Next” and “Previous” buttons are clicked.
Using the ImageCarousel Component
Now that we have our ImageCarousel component, let’s integrate it into the main App component.
// src/App.js
import React from 'react';
import './App.css';
import ImageCarousel from './components/ImageCarousel';
const App = () => {
const images = [
'image1.jpg',
'image2.jpg',
'image3.jpg',
// Add more image URLs here
];
return (
<div className="App">
<h1>Image Carousel Example</h1>
<ImageCarousel images={images} />
</div>
);
};
export default App;
Now, you can replace the image URLs in the images array with your own images. The ImageCarousel component will display them in a carousel format.
Styling
To make the carousel look visually appealing, you can add CSS styles. You can either create a separate CSS file and import it into your components or use a CSS-in-JS solution like styled-components.
Running the Application
To run your application, use the following command:
npm start
This will start the development server and open your React application in a web browser.Conclusion
In this tutorial, we’ve successfully crafted a straightforward image carousel employing ReactJS. Throughout this process, you gained insights into establishing a React application, developing a fundamental image carousel component, and seamlessly incorporating it into your application. Nevertheless, this represents merely the initial phase of your journey. It’s imperative to recognize that you possess the capability to elevate your image carousel’s functionality and aesthetics. You can achieve this by introducing an array of additional features and injecting bespoke styles to perfectly align the carousel with your project’s specific requirements. The possibilities for improvement are limitless, and your creative journey is just commencing.